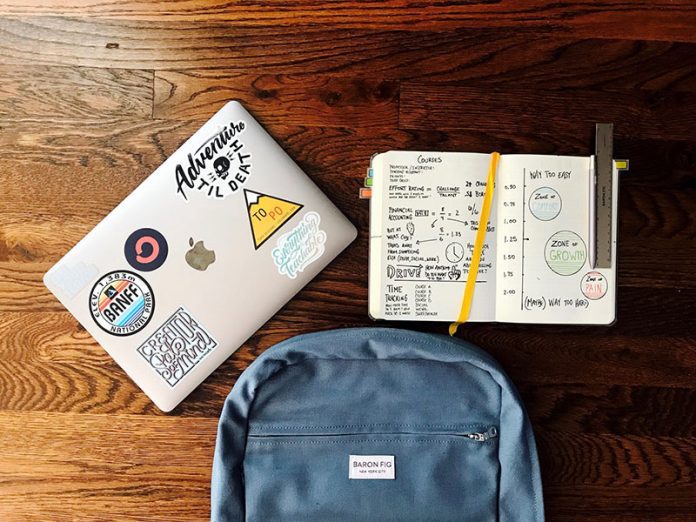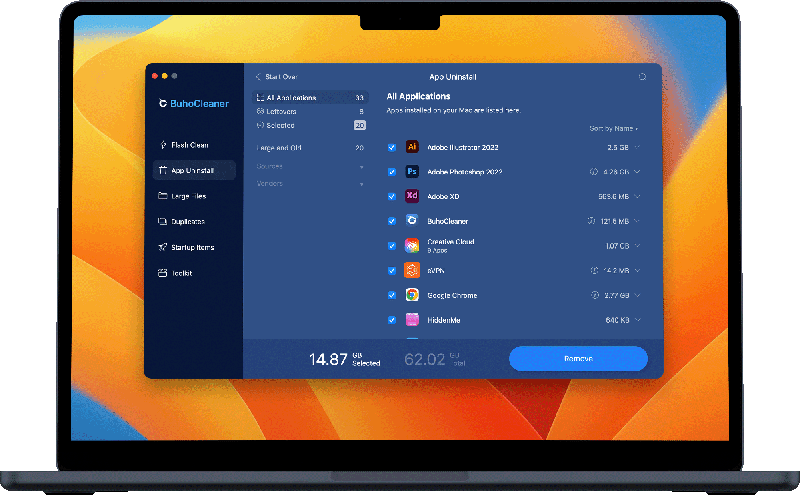The process of reclaiming more free disk space on a Mac is a bit more complicated than on Windows. For instance, when you want to uninstall an app program from your Mac, you have to go into the Applications folder, find the app that you no longer need, and then drag it to the Trash. You have to manually empty the Trash as there is no Program Uninstaller tool on a Mac.
In this blog post, we’ll discuss how to free up disk space on your Mac, so you won’t have to worry about running out of room again.
How To Reduce The Size of Caches on Mac
Yes, you should clear the cache on your Mac to free up space on the drive and optimize your Mac for better performance. Clearing your browser cache will help you avoid unwanted online tracking. So, if you’re concerned about your browsing privacy, this is the way to go. However, make sure you can answer the question “What cache can I clear on my Mac?” before you get into it. Clearing certain system caches can be harmful unless you use a professional tool like BuhoCleaner.
Knowing how to clear cache on Mac comes in handy when you want your computer to run efficiently. While the cache contains temporary files that are accessed frequently to speed up applications and other processes, it can become blocked or corrupted. It’s a good idea to clear the cache every once in a while and free up wasted space.
How To Clear Out Old Files on Mac
The solution is pretty simple – make sure to occasionally browse your Mac for files you no longer need and delete them to free up disk space. Think of all those outdated documents, movies you’ve already seen, one-off downloads, and meme images that you can delete without knowing it.
Sidenote: Many points in this article suggest removing unwanted files from your Mac. However, these files are not completely removed from your computer until you empty the Trash (disk space is not recovered until you remove them from the Trash ). You can empty the trash can manually by clicking the icon in the Dock and clicking Empty.
How To Delete Large Files on Mac
The above methods will help you get rid of the problem of deleting files on Mac but still have no disk space. However, deleting unwanted data can accidentally delete important files. It happens to many users at the same time. You may not be able to replace all important files until you use the best method.
As you can see, you can learn how to permanently delete files on Mac in just a few minutes. There are multiple ways to do this, from using Space Lens, to using File Shredder with BuhoCleaner, to removing duplicates with Gemini. If you make a mistake, Disk Drill has your back and helps you recover.
How To Uninstall Unwanted Apps on Mac
If you have an Windows PC, you can use the utility that’s called ‘Program Uninstaller’ to uninstall the app, but if you have a Mac, it might be a bit more complicated. The first step is to find out where the app is located on your Mac. If it’s in your Dock, then drag and drop it into the trash bin. If it’s not in your Dock, then search for it by pressing Command+Spacebar and typing its name. Once you find the app in Finder (the file manager), right-click on it and click on ‘Move to Trash’ or ‘Delete App’.
Then go to Finder > Preferences > General tab > Empty Trash Automatically and choose how often OS X should automatically delete files from your computer’s hard drive that are no longer needed.
How To Delete DMG Files on Mac
In this section, we will learn how to delete dmg files on mac. To delete a dmg file on Mac, you have to find where these dmg files are downloaded and then you can right click on the file and select “Move to Trash”. Once you are done with deleting all the dmg files in your computer, open up Finder and find the trash folder. Then select “Empty Trash”
Conclusion
You can also use a third-party app like BuhoCleaner to quickly find and remove unused apps and other system junk. Simply download and install the app, launch it, and click on the App Uninstall tab to view all of your installed applications. From there, you can easily select which apps you want to remove and click Uninstall.