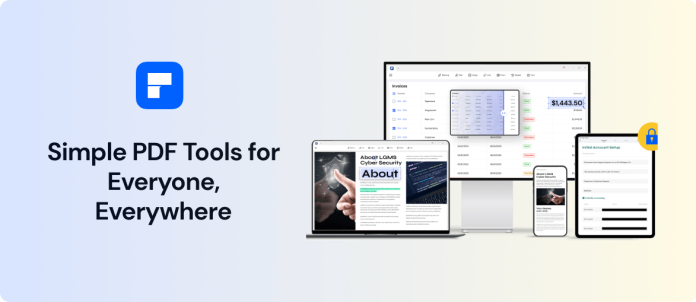Currently, you can hardly find any file format that can compete with the features of PDF file format. However, even after serving millions of users around the globe, there are some drawbacks of PDFs that can frustrate you at times. To cater to the limitations associated with PDF, a daily PDF user must keep a Pdf editor app with them. In this article, we are going to discuss one such limitation of pdf and will introduce you to an amazing free pdf editor that can help you in making your day-to-day work easygoing.
It is common for people to work on PDFs on a daily basis. And users often require to process multiple PDF files at the same time as well. While it can be really frustrating for users to work on each PDF files separately to get the desired results, there are tools available that can allow users to work on the multiple files in one go.
With batch printing, it is much easier to manage multiple files together. However, it is important that you learn well about the tools and techniques before you finally start using them and work on your files.
Introduction of Wondershare PDFelement
It gets quite hectic to print pdf files when you are not aware of Wondershare PDFelement. You don’t need to worry if you have a Windows, Mac, iOS, or Android device, PDFelement will work perfectly everywhere. If you are a daily user of pdf then this app will make your life more efficient than ever before.
How do you feel when someone asks you to print multiple PDF files for the same documents to circulate? PDFelement can make copies of the pdf document in no time that you can use for different purposes. For instance, you can keep copies of some crucial documents in different folders and devices to not lose them in case of technical failures. Let’s get to know the steps to print multiple pdf files at once with Wondershare PDFelement with ease.
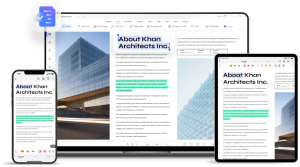
How To Print Multiple PDF Files With PDFelement
There are a lot of ways that you can execute printing multiple pdf files with PDFelement at once, yet let me introduce you to one of the easiest methods to perform the action. Here, you will be able to print pdf documents in batches. This feature is new and quite efficient that you can use to save your time and effort using this free pdf editor tool. Following are the simple steps to print pdf files in batches:
Step1: Access the Batch Tool
The first step includes launching the PDFelement app and opening the main interface. Search for ‘batch process in the main window to open the ‘batch process’ window.

Step2: Print PDF in Batch
As soon as the ‘batch process’ window opens up, select the ‘print’ option placed at the bottom of the ‘batch process’ window. Now, you are required to look for the files you wish to print, choose the files, and upload them. After uploading the files successfully, look for the printing settings available in the ‘More settings’ option at the bottom of the window.
Step 3. Set The Print Settings
Just after clicking the ‘More settings’ option, you will see a new pop-up window named ‘Print Settings’ on the screen. Select page sizes, printer copies, page mode, orientation, and all the customizations. After selecting every file, just click on the ‘Apply’ option to initiate the printing process. That’s it, your work is done.
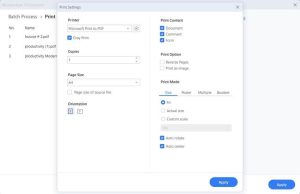
Combine Multiple PDFs and Print With PDFelement
Apart from printing pdf files, you can also combine multiple PDF files to create one and print afterwards. To perform the action, you will need to download and install the PDFelement app on your device. After successfully completing the installation of the tool, you can follow the below-mentioned steps to combine multiple PDFs and print using PDFelement.
Step1: Combine Multiple PDFs
As the first step, you are just required to search for the ‘Combine PDF’ option on the main window. Here, you can combine not only PDF files but other file formats as well. PDFelement will combine documents without asking for any extra effort.
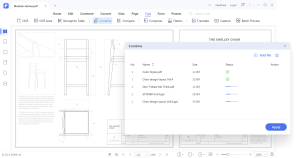
Step2: Upload the PDF Files
In the second step, you are required to upload the files you would like to combine. Look for the option, ‘Add files and click on it. You can also drag or drop files after selecting files and before the final step of combining the PDFs into a single PDF.
Step 3. Print Multiple PDF Files
Once you are done with adding the files and arranging them in the desired way, your work is almost done. Click on the ‘Print’ button available on the window. If you wish to look for more printing options you can simply choose the option to open and try more settings. After making your decision, click on the ‘Print’ option and get the combined PDF file.
Other Features of Wondershare PDFelement
I hope by now you are aware of the steps that you are required to undertake in PDFelement to print multiple PDF files at once. Apart from printing PDF files, Wondershare PDFelement has a lot more to share Some other important features of Wondershare PDFelement include, reading and annotating PDF files, working as a pdf filler while editing PDF forms, and redacting PDFs.
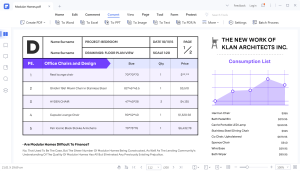
Also, users cannot only batch print the files, but batch convert, batch compress, batch OCR, batch edit, and batch encrypt as well. The latest features of the application allow users to drag and drop multiple files into the tool that can be then processed in a required manner. This not only saves the energy of the users but allows them to be more productive as well.
Verdict
We can not deny the fact that PDFs are gaining huge popularity after every passing day, and the reasons are quite clear to us as well. Yet, it gets quite essential to Wondershare PDFelement handy. This tool can help you not only in printing PDFs but also can perform multiple actions that can save you time and effort every day.