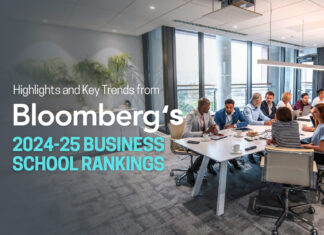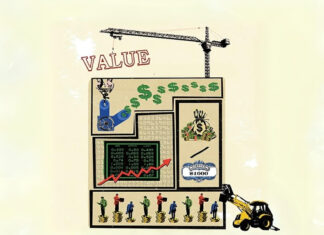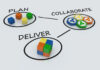Most people may need laptops for business purposes, education, or leisure. One of the advantages of using them is that the tab below helps you, especially when you need to connect the laptop to a monitor for more displays. In this article, you will learn everything about using the monitor along with your laptop device.
Why Do Users Connect a Laptop to a Monitor?
Thus, for many reasons, connect your laptop to a monitor. Here are some of the most common ones:
- More Screen Space: A monitor offers space when doing assignments or watching movies.
- Better Multitasking: It is possible to have several windows on two monitors appearing at the same time.
- Comfortable viewing: Those who must spend a lot of time sitting in front of a computer will find larger displays to be more comfortable.
- Improved Gaming Experience: Some gamers prefer gaming monitor because with them they take advantage of a larger display and better graphics.
What You Will Need
Before we start, let’s list the items you need to connect your laptop to a monitor:
- Laptop: This type of work can be done with any laptop.
- Monitor: Select a specific model based on what you require.
- Cable: Based on your laptop and the screen size, it is possible to require an HDMI, DisplayPort, or a USB-C cable.
- Adapter (Optional): If your laptop lacks the right port, you must use an adapter.
Step 1: Check the Ports on Your Laptop and Monitor
The first step is to check what ports your laptop and monitor have. Ports are where you plug the cable into your devices.
- HDMI: This is the most common port. It does not require additional cables because it supports both audio and video.
- DisplayPort: Some monitors have this port. This, too, is a type of port interface but is mainly used for high-definition gaming.
- USB-C: Current laptops and monitors might be connected through USB-C ports.
Go to your laptop to observe its ports and do the same to the monitor. There is no need to stress if the two do not complement each other. In this case, you may use an adapter to make the connection.
Step 2: Connect the Cable to Your Laptop and Monitor
Once you have the right cable, follow these steps:
- Turn Off Both Devices: Make sure your laptop and the monitor are off when connecting the cable. This is to prevent any complications when joining them.
- Plug in the Cable: Attach one end of the cable to your laptop’s port if you want the laptop. Then, you connect to your monitor. Ensure there is a proper connection.
- Turn On Both Devices: Always switch on the laptop before switching on the monitor. If the connections are made appropriately, you intellectually should be able to see your laptop screen on the monitor.
Step 3: Adjust Display Settings
Once the monitor is connected, you may need to adjust your display parameters. This will help you get the extra screen when switching between one or more screens. Here’s how to do it:
Windows
Next, right-click the desktop and choose “Display settings.”
In the Multiple Displays option, you can select two modes. One is to clone the display, which means having the same thing on both screens.
Mac
Right-click the ‘Apple’ logo at the top left of your screen and select ‘System Preferences.’
Click on “Displays” and then choose the option labelled “Arrangement.”.
Step 4: Fine-Tune the Monitor
Now that everything is connected, you can make a few small changes to get the best experience:
- Adjust Brightness: You can also change the brightness of the device’s screen to adjust to something easy on the eyes.
- Change Orientation: Many monitors can also be rotated to either portrait or landscape picture arrangement. For reading or coding, this is helpful.
- Position the Monitor: Arrange the monitor a little above your working desk level to eliminate the risk of having neck problems. If you still feel the need, use a monitor stand.
Step 5: Wireless Keyboard and Mouse Option
Should you want to transform your laptop into a PC, make sure you use the wireless keyboard and a mouse. You could close the laptop, and the monitor will function as the main screen. Wireless keyboards and mice require you to sync them with your laptop using Bluetooth or a USB receiver.
Possible Solutions for Typical Issues
If your monitor doesn’t work, here are some common problems and solutions:
- No Signal: If ‘No Signal’ is written on the monitor, make sure that the cable is well connected and if not available, replace it with another cable.
- Wrong Display Mode: If the monitor lights but no image, the next thing to check is the display mode. Ensure that the video is set to “Duplicate” or “Extend” mode, to mention a few.
- Poor Image Quality: If the picture on the screen looks distorted or blurred, highlight the resection option to suit the monitor’s resolution.
Benefits of Using a Monitor with Your Laptop
There are many advantages to using a monitor with your laptop:
- Better Productivity: When you multitask, different tasks are opened in different areas of the screen or on different screens if you have more than one.
- Improved Comfort: A bigger screen is easy on the eyes and gives a person better posture than a small screen.
- Gaming and Entertainment: As I do with gamers and movie lovers, a larger screen enhances the feel of the movie or game.
Conclusion
Using a large screen is better, whether doing your work, playing a game, or watching a movie. Follow these steps above, and you will easily connect your laptop to a monitor. Do not forget to set the correct display option if it is problematic, and always look for fixing options when there is a problem. You can easily connect a 4K monitor to a monitor to immerse yourself in an unparalleled world of detail.